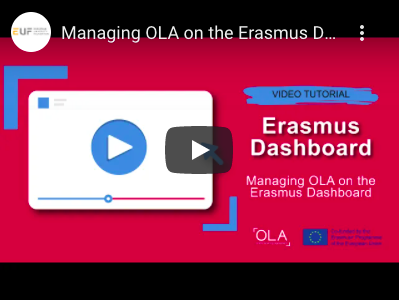Versions Compared
Key
- This line was added.
- This line was removed.
- Formatting was changed.
How can my Erasmus students use the OLA?
There are two key scenarios:
Scenario 1: HEI pre-filling the Online Learning Agreements via https://www.erasmus-dashboard.eu
Scenario 2: Students initiating the Online Learning Agreement via https://www.learning-agreement.eu
Scenario 1: Prefilling OLAs
In line with the analysis of our recent OLA users feedback survey, the OLA prefilling functionality has been updated and is now based on a CSV upload. Upon entering the data, the coordinator can overview the student list to make sure all the data is correct.
To make sure you format the CSV correctly, please check the template spreadsheet available here and a this OLA upload template file and theguide for filling it the template in here.
How to upload prefilled OLAs
The CSV files for creating prefilled students’ OLAs have to follow a specific format that is illustrated in the Excel spreadsheet template. This template file can be used with most of the spreadsheet softwares, including Excel, LibreOffice and OpenOffice. The template can be used both by entering new values by hand and by pasting them from other files in bulk, but in the latter case make sure you are only pasting values, to avoid carrying over special formatting.
Keep the headers from the template file in the final CSV, otherwise the data won’t be read correctly!
In the guide file, the headers clarify the validation rules the various fields have to follow in order to be correctly read. By clicking on the columns’ headers, you will see a text explaining the formatting rules that your data should follow. Conditional formatting across columns will help you navigate large files and fix errors, highlighting in red those cells that need adjustments.
- Use the template guide to validate the content and the format of your CSV file and navigate to the Upload section under the Mobilities (OLA 3.0) heading.
- Click on Browse and choose the CSV file you want to upload.
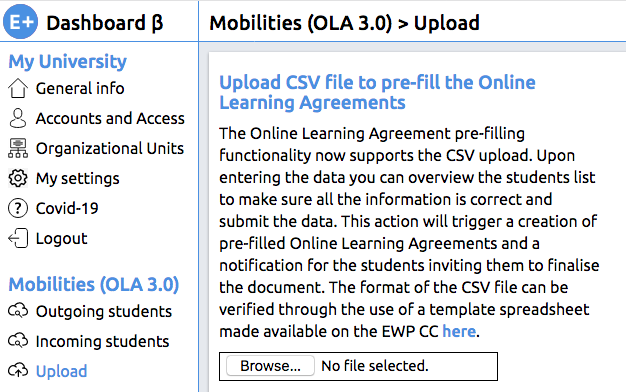 Image Modified
Image Modified
3. Check the preview to make sure all data is correct.
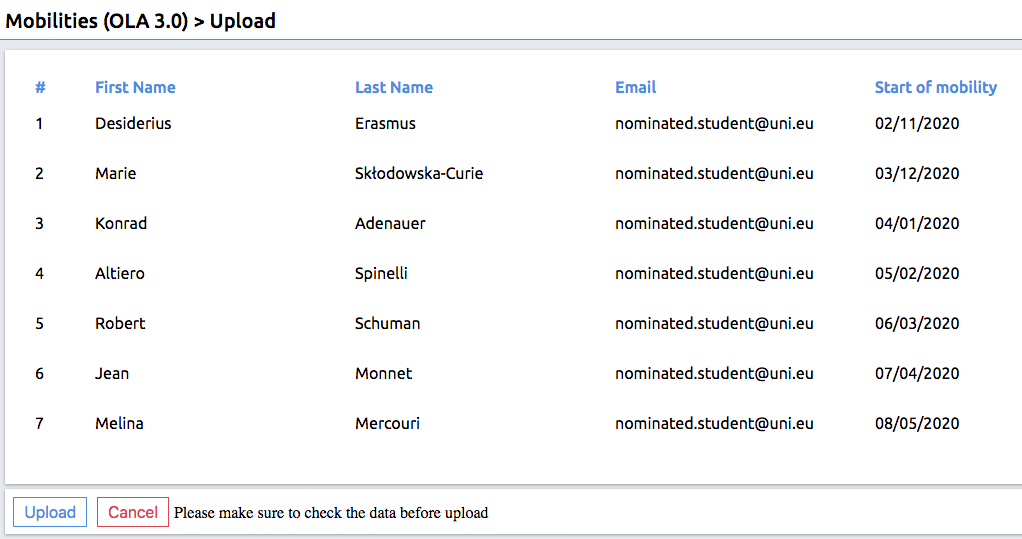
4. If any changes should be introduced, adjustments need to be made in the CSV file, prior to re-uploading. After making sure that all is correct, click Upload.
5. Wait for the upload process to be completed.

6. Prefilled Online Learning Agreements! Students will receive an email notification to the indicated addresses inviting them to further edit and sign their OLA document on the platform. Erasmus Dashboard users can in the meantime see the OLAs under the status Unsigned.
Common errors and how to fix them
Please make sure to go through the material below to troubleshoot the process before reaching out.
Date
The date in the CSV file must be formatted like this: dd/mm/yyyy. This may cause issues when typing the date in Excel or while editing the CSV, because the software might recognise the input as a date and could format it using your national standard. In countries where this standard uses a different separator, for example, a period, the date may be formatted incorrectly.
To avoid this issue, change the format of the cell from Date to Text.
Please make sure there are no empty spaces in the email address’ cell checking whether there are no extra blank spaces before, in the middle or at the end of the address itself.
Receiving institution
Please make sure that the code is correct and is not missing some parts (for example the digits at the end or the country letters at the beginning, the existing space afterwards the country letters is necessary). It is also possible that some extra spaces are making the code impossible to read.
Please check if your CSV file upload works using the Erasmus code appearing in our template file before contacting us.
On-Site Feedback Reporting Tool
If you are still having issues with the CSV upload and the support material here doesn’t offer help, please reach out via the on-site feedback tool. But when doing so - help us help you - please outline the steps you took and ideally also attaching screenshots of the error message and anonymised file that you used for the upload. To sum up:
- Describe the actions taken step-step-by step.
- Attach screenshots of the error messages you are seeing.
- Try the upload function with the template file available on this competence centre page.
- Respecting the privacy of the people involved, share the problematic CSV file for further troubleshooting.
Scenario 2: Student initiating OLA
- Mobile students access the OLA platform (https://www.learning-agreement.eu) complete the LA fields and sign it.
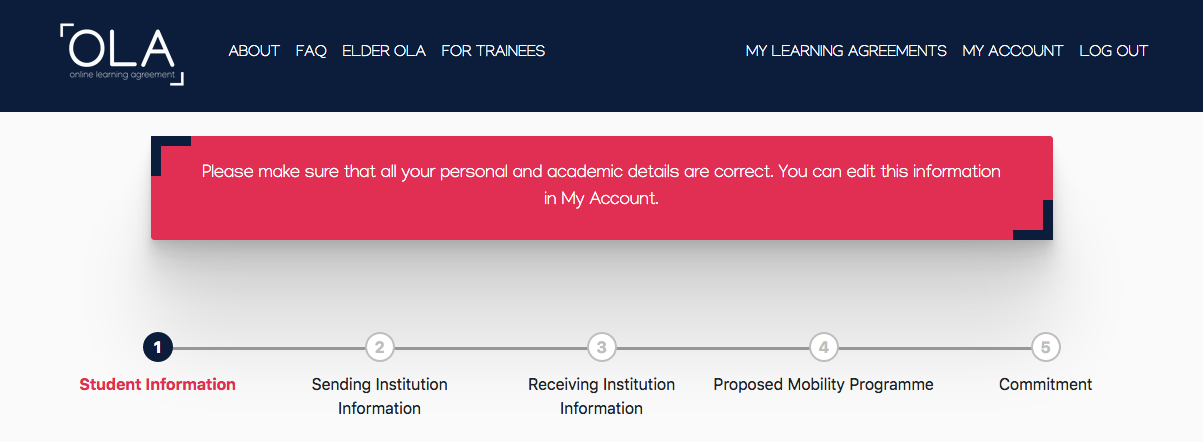
The responsible person at the sending HEI then receives an automatic notification via email to review and sign the LA.
Related articles
| Content by Label | ||||||||||||||||||
|---|---|---|---|---|---|---|---|---|---|---|---|---|---|---|---|---|---|---|
|
| Page properties | ||
|---|---|---|
| ||
|
Video Tutorial on Uploading Prefilled OLAs
| Warning |
|---|
Email formatWhenever you are typing an email address, particularly in the CSV to upload, please do not use any capital letters (i.e. use name.last@email.eu rather than Name.Last@email.eu or NAME.LAST@EMAIL.EU) |
| Info | ||||||||
|---|---|---|---|---|---|---|---|---|
Problems with the CSV?Please take a look at this video explaining how to prepare your CSV file for import.
|